En este tutorial he usado:
CorelDrawx3
Photoshop cs3 (opcional)
Paint

Este tutorial esta hecho por mi que no tengo demasiados conocimientos en el tema, seguramente hay maneras mas simples de realizar ciertas cosas, asique si teneis ideas mejores por favor no dudeis en compartirlas conmigo.
Espero que os sirva! ^___^
1) Dibujo en un papel lo que quiero pasar al ordenador. Yo en mi casi dibuje un perrito amigurumi de mr.bwcat que me encanta
(http://www.flickr.com/photos/mrbwcat/569257416/in/set-72157600400291786/)
No importa que tenga borrones o rayones, eso lo vamos a sacar después.

2) Escaneo el dibujo y nos aseguramos de que se guarde con la extencion .JPG
 3) Ya tenemos la imagen en el ordenador
3) Ya tenemos la imagen en el ordenador
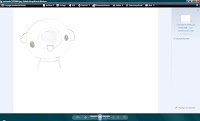
4) Abrimos el CorelDraw y abrimos un archivo nuevo.
 5) Abrimos nuestro archivo, en mi caso le puse de nombre : “escaneadotutorial” para encontrarlo mas facilmente.
5) Abrimos nuestro archivo, en mi caso le puse de nombre : “escaneadotutorial” para encontrarlo mas facilmente.

6) Una vez ya tenemos nuestro dibujo abierto, seguimos tres pasos:
1. Elijo la herramienta circulo
2. Me aseguro de que este marcada la opción circulo completo
3. Elijo el grosor del trazo. Yo elegí en este caso
7) Aplico el circulo en todas las partes redondas. Puedo girar los círculos una vez hechos, por ejemplo en mi caso la cabeza del perrito esta un poco girada hacia la izda. También puedo agrandarlos y achicarlos y moverlos de lugar.
 8) Ahora usamos la herramienta “mano alzada” para las orejas, la lengua y el cuerpo
8) Ahora usamos la herramienta “mano alzada” para las orejas, la lengua y el cuerpo
o todo lo que no tenga una forma predefinida en vuestro dibujo.
 9) De la misma manera que dimos la forma que quisimos a nuestros circulos, ahora lo hacemos con el resto, pero en este caso como usamos “mano alzada”, vamos a usar la herramienta “forma” para arreglar bien las lineas que hemos dibujado. Normalmente no salen perfectas y esta herramienta nos ayudan a dale la forma que queremos.
9) De la misma manera que dimos la forma que quisimos a nuestros circulos, ahora lo hacemos con el resto, pero en este caso como usamos “mano alzada”, vamos a usar la herramienta “forma” para arreglar bien las lineas que hemos dibujado. Normalmente no salen perfectas y esta herramienta nos ayudan a dale la forma que queremos.
 10) Nos queda algo así. Las líneas de nuestro dibujo a lápiz quedaron por debajo así que vamos a sacarlas en el próximo paso.
10) Nos queda algo así. Las líneas de nuestro dibujo a lápiz quedaron por debajo así que vamos a sacarlas en el próximo paso.
 11) Para sacar la lineas de atrás, primero vamos a “ver” --- “mostrar”----“borde de página”. Esto es para deshabilitar esa opción que normalmente está habilitada. En el caso de que en el siguiente paso os quede un recuadro sobre el dibujo, volver a hacer este paso.
11) Para sacar la lineas de atrás, primero vamos a “ver” --- “mostrar”----“borde de página”. Esto es para deshabilitar esa opción que normalmente está habilitada. En el caso de que en el siguiente paso os quede un recuadro sobre el dibujo, volver a hacer este paso.

12) Ahora usamos la herramienta “selección” es la flechita primera. Recuadramos nuestro dibujo y lo arrastramos hacia abajo. Veremos como se separan las líneas. Recuerden que si en este paso os queda un recuadro sobre el dibujo, volvemos a hacer el paso 11.

13) Nos queda nuestro dibujo listo para pintar. A mi se me da mejor el photoshop para pintar asi que lo voy a pasar y pintarlo allí. Vosotros podéis investigar en el CorelDraw si queréis, yo por el momento lo hago así.

14) El Corel no guarda archivo .JPG y como lo necesito en ese formato para pasar al photoshop, voy a hacerlo de la siguiente manera:
1. Ubico el dibujo visible en la pantalla (estando aun en el Corel)
2. Presiono la tecla del teclado que dice “print” es la primera después del F12.
3. abro el PAINT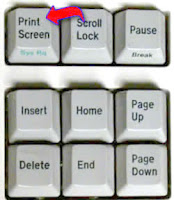
15) Ahora le doy a “archivo”—“pegar” y veremos como aparece la imagen que capturamos antes. Hemos hecho una "captura de pantalla".

16) Una vez que ya tengo la imagen, selecciono el área alrededor de nuestro dibujo y a continuación clic derecha y “cortar”

17) Ahora vamos a “archivo” –“nuevo”. Nos pregunta si guardamos cambios y le decimos que no. Y a continuación “edicion” ---“pegar”
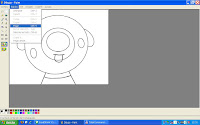
18) Al guardar la imagen no olvideis poner en el “tipo” de imagen, archivo JPG! Esto es importante ya que es el archivo que necesitamos para el photoshop.
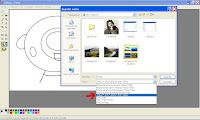
19) Nos queda un archivo .jpg como este, listo para ser pintado
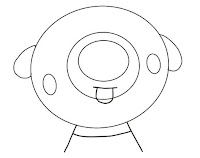
20) Abrimos el Photoshop y abrimos en él nuestra imagen.
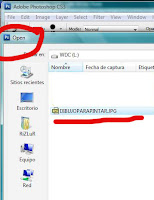
21) Pintar es muy facil! Solo usar el bote de pintura, seleccionar los colores y pintar el dibujo.
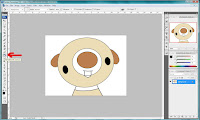
22) Con el pincel o brush le hice dos puntitos blancos a los ojos del perrito para darle mas animación.

23) Por último me gusta jugar un poco con las sombras para darle un toque mas acabado. Para eso, use la manito “burn tool”y fui repasando las partes que queria oscurecer un poco.
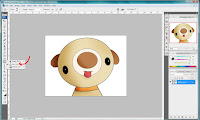
24) Bueno y acá tenemos el resultado! podeis usar vuestra imagen para hacer banners, tarjetas, etiquetas o lo que quieran!


ESTA IMAGEN NO PUEDE COPIARSE NI USARSE, GRACIAS ^__^











que lindo maru! lo intentare! gracias
ResponderEliminareso es!! por fin hare de esos monitos tan bellos!!!
ResponderEliminarmuchas muchas muchas gracias!!!
uuuhh muchas gracias!!! inmediatamente me pongo a intentarlo!!!
ResponderEliminarijijijijij
De nada! me algero que les sirva!
ResponderEliminarbeso
MAru
Hola Fieltrunguis! :D
ResponderEliminarNo sabía que tenías este tuto, me parece muy útil para aquellos que no saben cómo usar estos programas.
Bueno! quería darte un consejo... veo que dices que de corel no se salva a jpg, te cuento para tu alegría que si se puede :). De hecho, te recomiendo que lo salves en el formato directo de photoshop para que tu imagen no pierda calidad, la pasarla a paint la desmejora mucho y pierdes practicamente tu trabajo.
Ok, para guardar a jpg u otros formatos debes darle al boton del menu archivo "exportar" y ahí le dices para guardarlo en el formato deseado, jpg, o PSD que es el formato por excelencia para trabajar en photoshop.
Si necesitas llevar un archivo jpg o psd a corel por alguna razon, usa el comando "importar" y lo abrira en corel :).
Espero que te sirva, un abrazo!
Chu
Gracias Chu! que buen dato!!!!! en cuanto puedo lo modifico aca tambien!
ResponderEliminarbesos!
maru
Muy interesante tu tutorial!!!
ResponderEliminarGRacias!
Cata